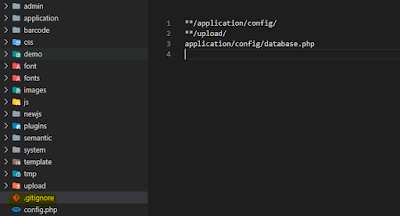VS code เปิดหลายไฟล์ไม่ได้
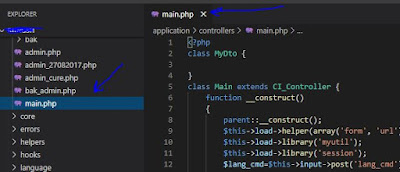
เคยเป็นกันมั้ยครับ ใช้ VS Code หรือ Visual studio code เวลาเราเขียน Code แล้วต้องการเปิดหลายๆ ไฟล์พร้อมๆ กันบางทีมันไม่ขึ้นหน้าต่างใหม่ แต่เปิดทับหน้าต่างเดิม มันทำให้เรามีปัญหาเวลาที่ Source เรามีเยอะๆ มีหลายๆ fileแล้วต้องการที่จะ เปิดมาดูแค่บางส่วน แต่กลายเป็นว่าเปิดได้ทีละ File คือมันเป็นปัญหาที่อาจจะเส้นผมบังภูเขาอ่ะนะแต่เราหาทางแก้ไม่ได้จริงๆ จุดสังเกตุคือ ถ้าเราแค่ คลิก เพื่อเปิดมันจะทับหน้าต่างเดิม แต่ถ้าเราใช้วิธีลากไฟล์แล้ววาง จะทำให้เปิด สองหน้าต่างพร้อมกันได้ อันนี้แปลกจริงๆ ไม่รู้ทำไมนะ VS Code Editor แต่พอเราลากวาง หรือว่า double click แล้วเปิดขึ้นหน้าต่างใหม่ได้ VS Code Editor VS Code Editor นี่แหละครับปัญหาของผมวันนี้ใครมีวิธีให้ คลิกเดียวเปิดสองหน้าต่างได้ บอกทีครับ หรือว่าถ้าจะต้อง double click ก็ไม่เป็นไร แต่คลิกเดียวก็ไม่ควรจะทำงานเพราะบางทีเราเผลอไปคลิกแล้วมันเปิด file ใหม่ทับหน้าต่างเดิมแบบนี้ต้องกลับไปหาไฟล์เก่าเปิดอีก